Approving payments
When a payment is submitted that requires approval, you will see an entry in the list on indicating how many payments are awaiting approval.
If you are authorized to approve payments for affiliates (also known as child accounts), the list of payments requiring approval includes the payments, spot trades, and forward drawdowns from the child accounts. To complete the booking on behalf of your affiliate, see Booking Affiliate Payments.
In the grid, the column displays the name of the account that booked the deal.
Note: You can approve payments created by other users, but you cannot approve payments that you created or edited.
To approve a payment
- On , under , click .
The window appears with a list of the payments that have to be approved before they can be processed.
You can either individually select the payments that you have permission to approve in the column or check the box next to to select all payments. You will see a green check beside each of the payments that are selected for approval. The column indicates whether the payment originated from Spot Trade, Make Payment, or Forward Drawdown. Filter the grid by to view and approve payments associated with that affiliate.
green check beside each of the payments that are selected for approval. The column indicates whether the payment originated from Spot Trade, Make Payment, or Forward Drawdown. Filter the grid by to view and approve payments associated with that affiliate.
You cannot approve payments that you yourself have entered or edited. In this case, you will see a note in the approval column that tells you that you cannot approve the payment.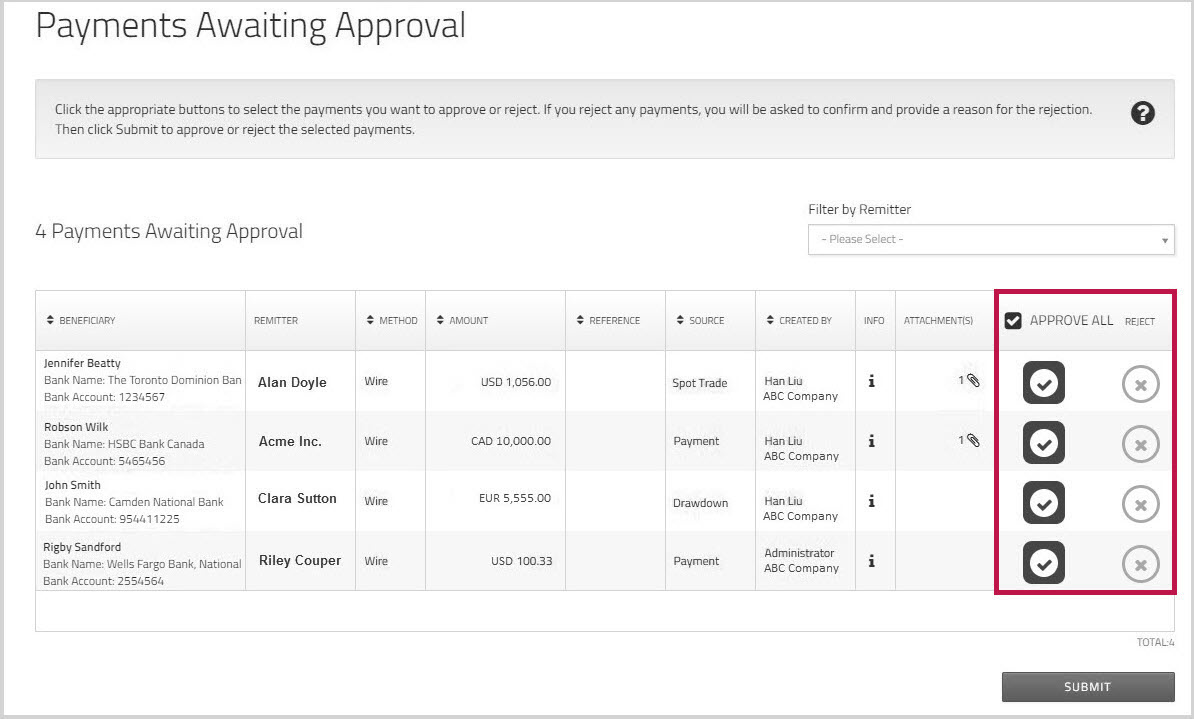
To see additional information about a payment, click the information icon in the column. A pop-up displays the settlement account, the number of approvals required, and the name of anyone who has already approved the payment (if multiple approvals are required).
information icon in the column. A pop-up displays the settlement account, the number of approvals required, and the name of anyone who has already approved the payment (if multiple approvals are required).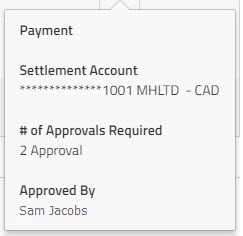
If the payment has more than one settlement account, they will all be listed, separated by commas.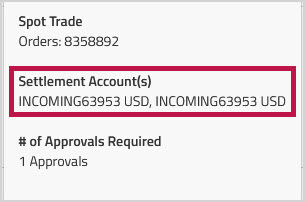
Click in the column to view the beneficiary and settlement details. Click the icon to export the payment details to PDF for sharing or approval.
icon to export the payment details to PDF for sharing or approval.
You can also click in the column to view details about the remitter.
To view any attachments associated with the payment, click the icon in the column.Then, in the pop-up, click the attachment that you want to view. - If there are any payments that you do want to approve, click the check beside those payments. The check becomes grey
 to indicate that the payment is no longer selected and will not be approved.
to indicate that the payment is no longer selected and will not be approved.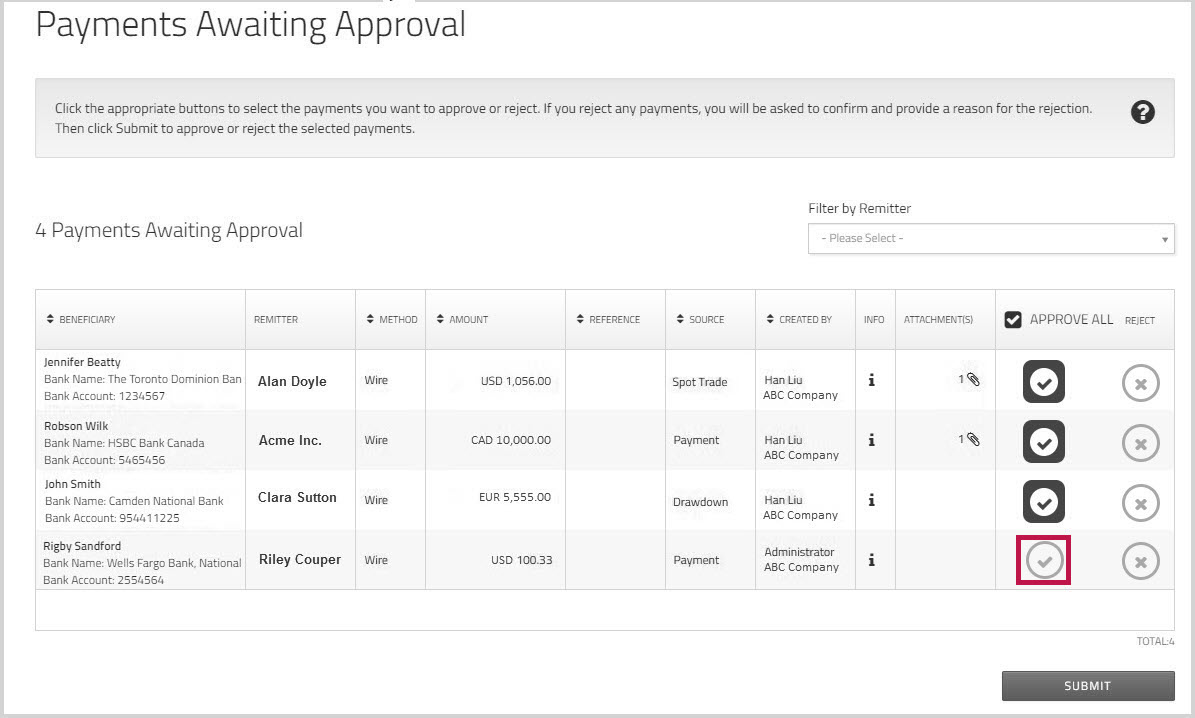
- Click to approve the selected payments.
The page appears. This page indicates the number of payments that were approved or rejected, and the number that are still awaiting approval. It also indicates if any payments require additional approvals (if multiple approvals are required). For information about rejecting payments, see Rejecting payments. If you have approved any payments for your affiliates, you will see an option to view the affilate payments. See Booking Affiliate Payments .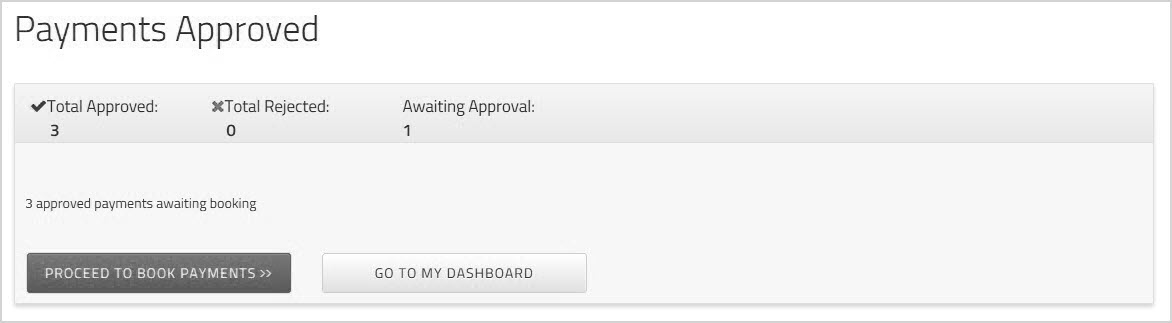
-
If you are authorized to view and book affiliate payments, you can operate and complete the booking on behalf of an affiliate.
-
If you have approved any payments for your affiliates, you will see an option to view the affilate payments on the screen. Click .
Alternatively, on , under , click .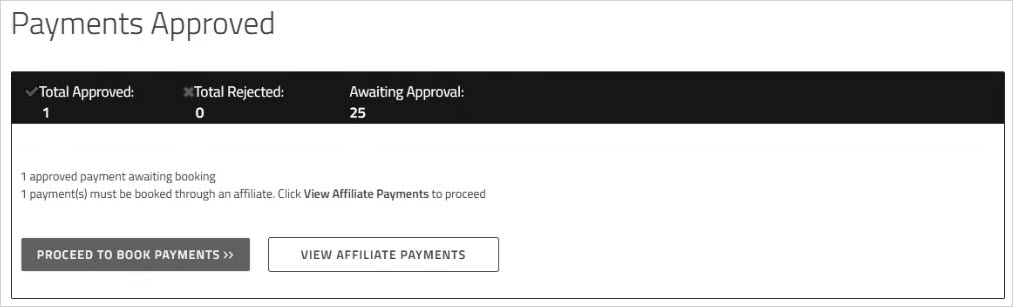
-
Selecting either option opens the window, allowing you to operate as an affiliate to complete the booking on behalf of your child entities.
-
In the column, click the link for to complete the booking.
Note: The link is enabled if you have the necessary permissions. To request access, contact your Admin.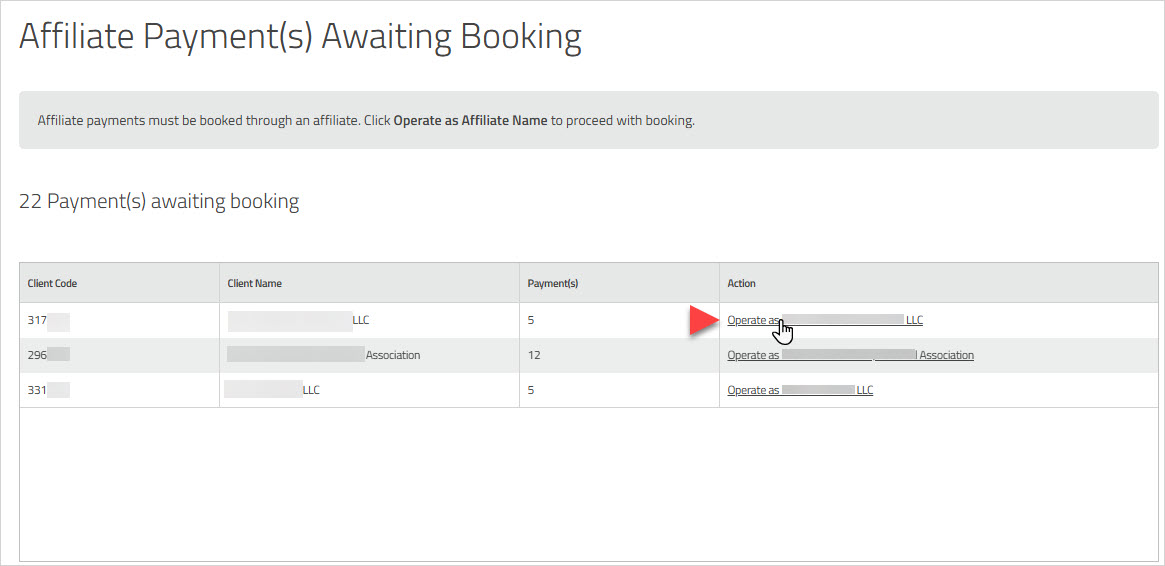
-
You will be redirected to the page where you can book payments on behalf of the selected affiliate. The header information on the page displays the name of the child account under which you are now operating.
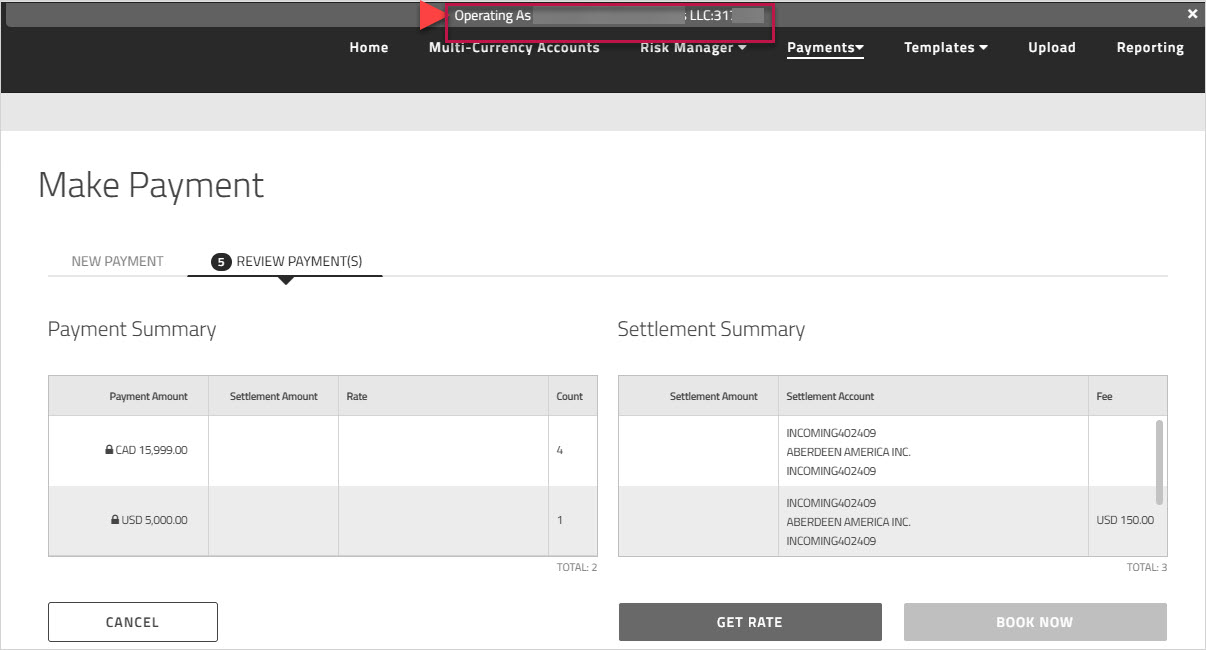
-
To return to the parent account, click the on the header message.
-
If you are authorized to view and book affiliate payments, you can operate and complete the booking on behalf of an affiliate.
-
If you have approved any payments for your affiliates, you will see an option to view the affilate payments on the screen. Click .
Alternatively, on , under , click .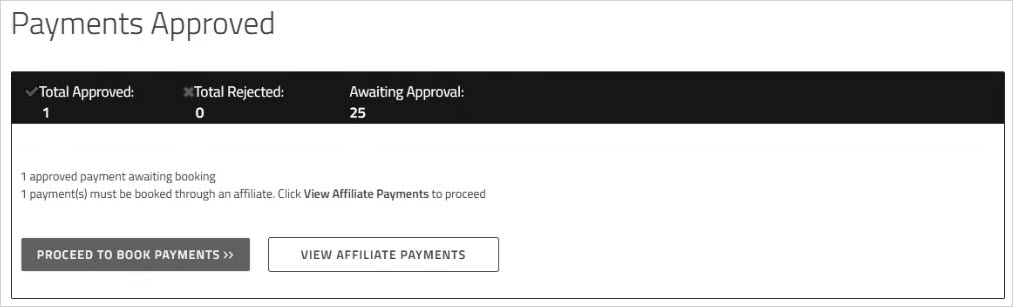
-
Selecting either option opens the window, allowing you to operate as an affiliate to complete the booking on behalf of your child entities.
-
In the column, click the link for to complete the booking.
Note: The link is enabled if you have the necessary permissions. To request access, contact your Admin.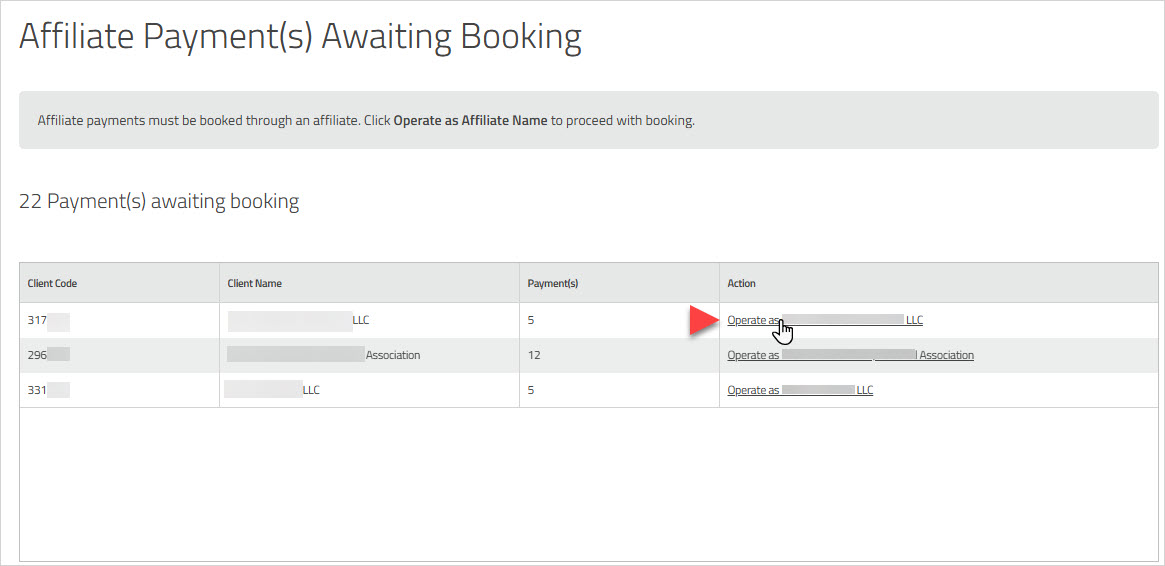
-
You will be redirected to the page where you can book payments on behalf of the selected affiliate. The header information on the page displays the name of the child account under which you are now operating.
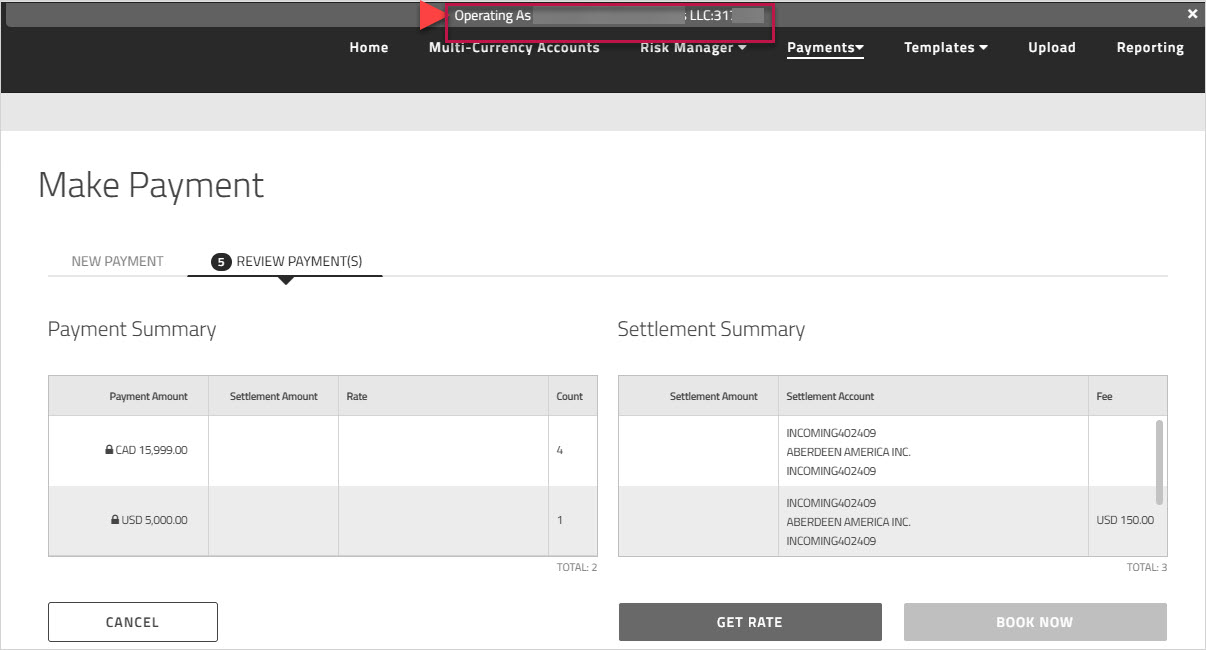
-
To return to the parent account, click the on the header message.
- If you have permission to book payments, click .
The window appears with the tab displayed. The payments that you approved are listed at the bottom of the page. The column displays a green check beside those payments that are ready to process.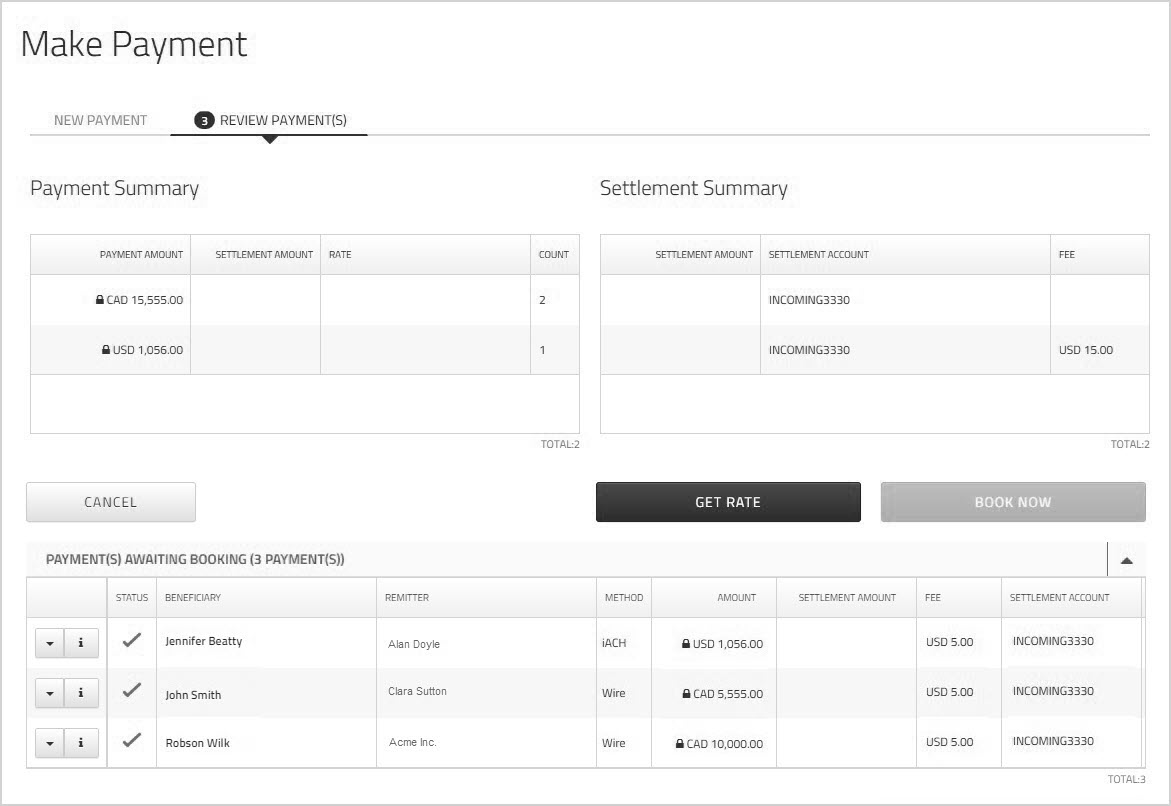
- Optionally, click the dropdown list beside any payments you do not want to book at this time, and click . By default, all of the approved payments will be booked.
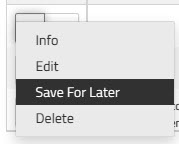
- If you want to edit a payment, click the dropdown list beside the payment, and click .
The information is displayed in the tab.
Make the required changes and then click .
Note: When you edit a payment, it is sent to the Approval queue again. Another authorized user will have to approve this payment since you cannot approve payments that you have edited. - Click to get a live quote.
The timer indicates the amount of time you have to book the deal at the displayed rates.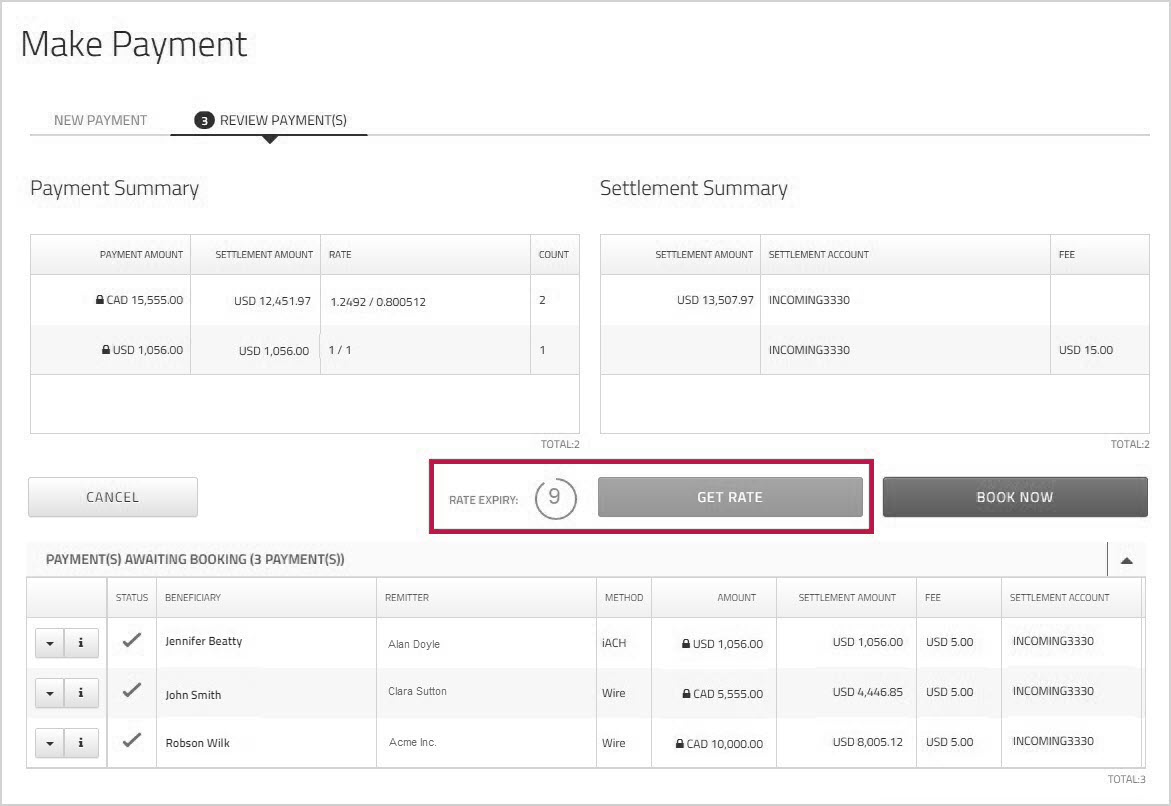
- Click to confirm the rates and book the payments.
A confirmation dialog appears to let you know your payments have been booked. - Click to display the Order Receipt.